Now windows users don't need to worry about dual booting or other bothering stuff for keeping Windows and Linux for their needs. Many popular Linux distributions not only Kali Linux have built to run on windows now with new windows update.Microsoft WSL team in past months to make Desktop Environment for Kali.
Let's watch how to do it.
- First thing is Update your Windows 10 machine to newest update on Windows.
- Open an administrative Power Shell window and install the Windows Subsystem with this one-liner. A reboot will be required once finished.
- Enable-WindowsOptionalFeature -Online -FeatureName Microsoft-Windows-Subsystem-Linux
- Then just open Microsoft Store and hit Kali on search bar. There you can see other Linux distributions also.(I have installed it already. So it shows Launch instead of Get)Just click on Get and Store will download and install it.Just click on Get and Store will download and install it.

- Now Go to Start and search Kali. Click on it. Terminal will open like Bash(It's BASH) in Linux.
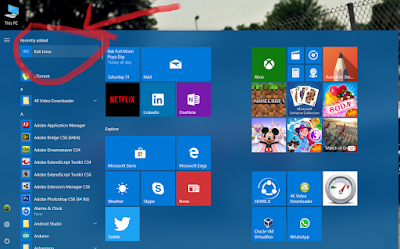
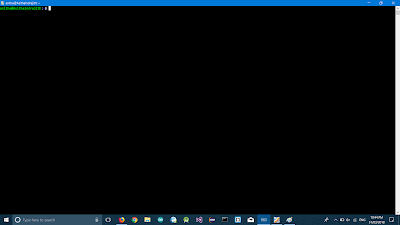
- Now update Kali Linux
- sudo apt-get update
- sudo apt-get dist-upgrade
- And Now you're done enjoy Kali.
Well now you know it's possible. But you may feel rather odd with this terminal interface and you may like more GUI(Graphical User Interface). You can install desktop manager like XFCE in here. let's see how it do.
- Open Kali terminal. And enter the code below.
- wget https://kali.sh/xfce4.sh
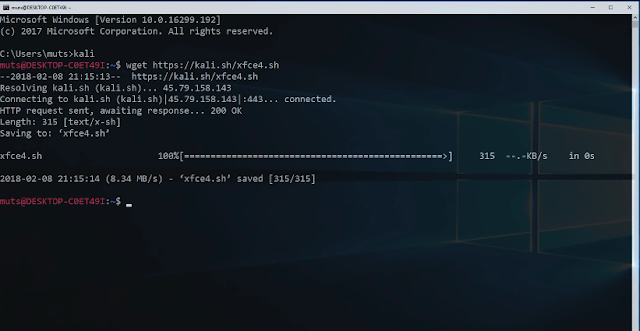
- This will get xfce4 script and then we will run that script.
- sudo sh xfce4.sh

- It will request your password and process will take a while.
- After that type the code below to open a port to run Kali in remote machine.
- sudo /etc/init.d/xrdp start

- It will display a port in terminal and copy that.
- Now Go to Start and search Run.In Run type mstsc hit enter.It will open Remote Server Connection App. There type your PC's IP address with port(if you don't know your IP open command prompt and type ipconfig.it will display your IP). And type your Kali Linux machine's password.See the picture below.
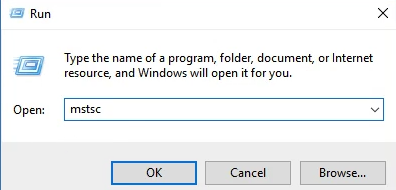
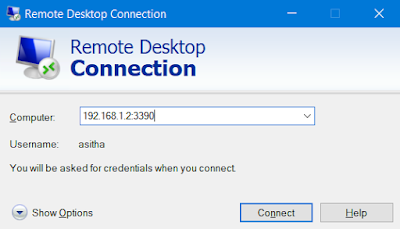
- Then it will diplay a login desktop for Remote Desktop Connection.Type your Kali username and password and Hit Enter.
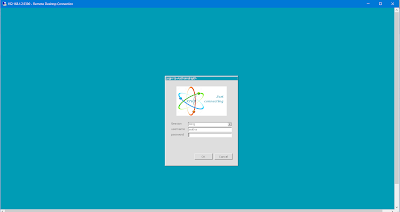
- OK guys. Now you got Kali XFCE Desktop.
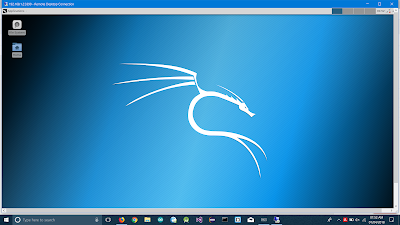
Now you can fell the xfce Desktop Environment as you install pure Kali Linux in your own machine.
But still this is still in testing process. Hope you enjoyed. Thank you!!!





0 Comments
Thanks for the feedback